Creating a report template and adding content
As well as utilising a range of pre-defined reports, you can also create your own report templates and share them with your organisation(s) and group(s). This allows you to tailor reports to meet the requirements of your organisation/group, making it easy to deliver the right information to the right people.
Creating a report template
- To start creating a report template, navigate to 'Settings' in the main menu and then on 'Report'
- Click the 'Create a template' button.
- Give the template a title.
- Select what record type you will be reporting on, single or multiple records ('Single' reports are available on a record 'view'. e.g. If you create a report for the project area of the system and set this field to single, when you open a project this report would be available to run. Alternatively 'multiple' reports are available on lists and allow you to create tables of information.)
- Click on 'Report' on the Output type drop-down menu
- Pick which area of the system you will be reporting on (e.g. a project, a programme, an organisation).
- Next, define who can use the template by defining the membership.
If you want all users in your organisation to be able to run the report, add your organisation as a member on the template (make sure you add the organisation with at least view permissions). If you want members of your group to be able to run the report, add your group as a member on the template (make sure you add the group with at least view permissions). - Once you have defined these elements, click the 'Create report template' button. You will then be taken to a page where you can configure the content that will appear on the report.
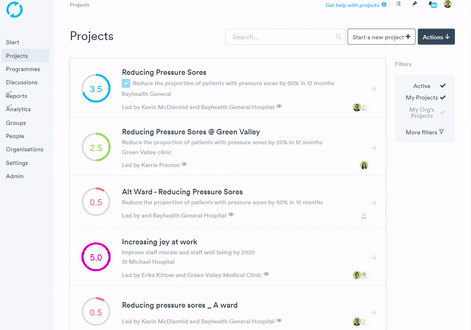
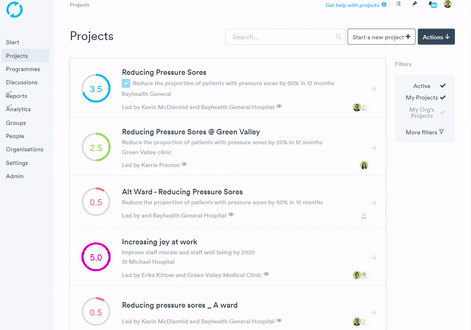
Adding content to the report template
- Click the 'Edit' button.
- Click the grey 'Add' button, and select the type of content you wish to add to the report. The options are:
- Section Title- use this to clearly define the title of the report section in large text
- Heading 1- option for large size text to be inputted
- Heading 2- option for medium size text to be inputted
- Heading 3- option for standard size text to be inputted
- Text - use this content type to either output static text that you enter when creating the template, or dynamic content that is pulled from the project when you run the report (you define which field the data is drawn from the project).
- Divider - inserts a horizontal line to help break up the report.
- Image - allows for uploading of an image into the report. This can be used to display a logo at the bottom of the report. To keep an image to quarter/half the width of the report, first insert Columns, and then add the Image element as a 1/4 width element within the Columns.
- Text Input - text entry field that allows the person running the report to enter text as they run it. For example, a text input field may follow a static Text field which you have used to ask a question (e.g. what learning has taken place this month?) and the user can then answer the question by typing the response into the text input field.
- List - allows you to define the project element you want to list in the project, e.g. members, change ideas, measures.
- Columns - used to insert multiple content elements next to each other on the report so they appear as columns. You can control the width of each column as a 1/4, 1/2, 3/4 or full width. Try not to add columns with widths that exceed one count of full width as they may not display correctly.
- Note - used to add text that will be output on the report when it is run.
- Driver Diagram - inserts the driver diagram into the report.
Adding columns into your report
- Click the 'Add' button next to the Columns content type.
- Click the 'Add to Columns' button that appears on the left hand side of the new content element controls
- (screenshot) with circle round the 'add to columns' button to highlight it.
- Select the content type you wish to add as the first column
- Only add up to 4 columns.
Changing the order of content on the report template
Use the up and down arrows shown as part of the content control buttons to shuffle the content to the required position within the template.
Making a report template available to users
Share with your organisation(s) and/or your group(s)
This is done by defining the members listed on the report template.
If you want all users in your organisation to be able to run the report, add your organisation as a member on the template (make sure you add the organisation with at least view permissions).
If you want members of your group to be able to run the report, add your group as a member on the template (make sure you add the group with at least view permissions).