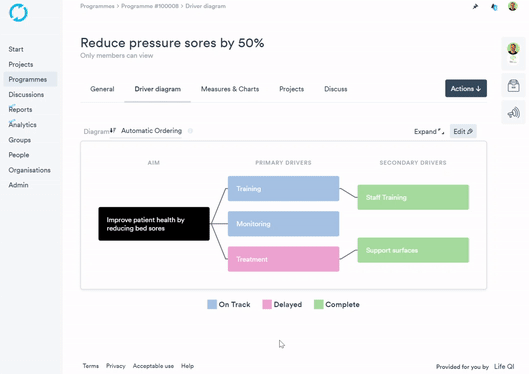Create a Driver Diagram and adding a colour code
Watch the tutorial video or follow the step-by-step instructions below:
Driver diagrams can be found under the 'Driver Diagram' menu option, within your project.
Creating and updating your Aim
The driver diagram's aim will already be displayed as it is taken automatically from your project's 'General' page. To update it you can either do so on the General page, or directly on the Driver Diagram.
To update the Aim on the Driver Diagram page:
- Click the Edit button (top right corner of the Driver Diagram).
- Click the pencil icon that appears on the Aim box on the diagram.
- Make the necessary text changes, then click Save.
- Once you have finished editing the Aim and any other drivers, click the Save button above the Driver Diagram.
Adding drivers
- Click the Edit button
- The Aim is automatically pulled through from the initial set-up page you completed.
- To add a Primary Driver click on the plus icon that appears on the Aim box, a new driver box will appear.
- Type the name of the driver into the text field.
- If relevant, colour code the driver by clicking on the 'choose a colour' link. You can find more about colour coding and labelling drivers here.
- To add additional drivers and Change Ideas, repeat steps 3 to 5.
- To create additional links between drivers and between drivers and change ideas, click on the pin icon on the left side of the driver you want to add an extra link to, then click on the corresponding pin on the driver you wish to link it to.
- Once you have finished creating your diagram, click on the 'Save' button in the top right corner.
Manual re-ordering and linking Drivers
If you wish to manually set the order of the drivers within each column of the diagram, you can! To do so:
- Click the Edit button to put the diagram into 'edit mode.
- Click the 'Automatic Ordering' button above the diagram to switch it to 'Manual Ordering' mode.
- You can now drag and drop the drivers within their columns by clicking on the arrows that appear above the driver boxes and dragging them to their desired position.
- Once finished, click the Edit button above the diagram to save your changes.